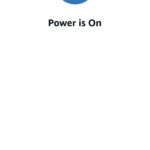Setting up your Alexa device involves connecting it to your WiFi network, a crucial step for accessing all its smart features. Whether you’ve moved to a new home, updated your WiFi password, or simply need to reconnect, this guide will walk you through the process of connecting your Alexa devices to a new WiFi network.
If you are setting up an Alexa device for the very first time, you might want to check out our comprehensive guide on how to set up Alexa on an Echo smart speaker for initial setup instructions.
Step-by-Step Guide to Connect Alexa to a New WiFi Network
To reconnect your Alexa device to a different WiFi network, you’ll primarily use the Alexa app. Here’s a detailed breakdown of each step:
-
Launch the Alexa App on Your Device. First, you need to open the Alexa app on your smartphone or tablet. If you don’t have it installed, download it from the Apple App Store for iOS devices or the Google Play Store for Android. Ensure that the app is developed by AMZN Mobile LLC to guarantee you are downloading the official application.
-
Navigate to the ‘Devices’ Section. Once the app is open, look at the bottom menu bar and tap on ‘Devices’. This icon is represented by a light bulb symbol.
-
Select ‘Device Type’ to Filter Devices. On the Devices screen, you will find ‘Device Type’ usually located in the middle of the screen. Tap on it. If you have a limited number of smart devices connected to your Alexa account, you might directly see your Alexa device listed under ‘Devices’. In that case, you can scroll down and select your device, skipping to step #6.
-
Choose ‘Echo & Alexa’ as Device Category. This step is crucial for filtering and displaying only your Echo and Alexa smart speakers. Selecting ‘Echo & Alexa’ will streamline the device list, making it easier to find your specific device. If you are trying to change the WiFi for a different type of smart device connected to Alexa, select the appropriate category instead.
-
Apply the Device Filter. After selecting ‘Echo & Alexa’, tap ‘Apply’. This action will filter your device list to only show your Alexa devices.
-
Select Your Alexa Device. From the filtered list under ‘Devices’, choose the specific Alexa device you want to connect to the new WiFi network. You might need to scroll down to find your device. If your device isn’t listed, ensure it is plugged in and powered on. For devices not appearing, you may need to consult guides on how to set up your Alexa Echo device or how to reset your Echo device.
-
Access Device Settings via the Gear Icon. Once you’ve selected your device, a new screen will appear. Look for the gear icon, typically located in the top-right corner of this screen, and tap it to access the device settings.
-
Find and Tap ‘Change’ next to ‘WiFi Network’. Within the device settings, scroll down until you find ‘WiFi Network’. Next to it, you should see a ‘Change’ option. Tap ‘Change’ to proceed with updating the WiFi connection.
-
Select ‘Join another Wifi network’. A new screen will appear, showing the current WiFi network your device is connected to (if any). To connect to a new network, select the option ‘Join another Wifi network’.
-
Put Your Alexa Device into Setup Mode. To initiate the WiFi change, you typically need to put your Alexa device into setup mode. The method varies slightly by device model:
- Action Button: For many Echo devices, press and hold the ‘Action’ button for 15 seconds. This button usually has a dot icon and is located on the top of your device.
- Volume Buttons: If your device doesn’t have an action button, press and hold the ‘Volume Up’ and ‘Volume Down’ buttons simultaneously for 15 seconds.
- First-time Setup: If this is a brand new device, it will usually enter setup mode automatically after being plugged in and powered on.
-
Confirm Setup Mode in the App. Once your device enters setup mode, tap ‘Continue > Yes’ in the Alexa app. You’ll know your device is in setup mode when its ring light turns orange and begins to spin. Additionally, your Alexa device will often announce, “Now in setup mode. Follow the instructions in your Alexa app.” If you encounter issues, ensure your smartphone or tablet is within 10 feet of your Alexa device and that the device is properly plugged in.
-
Choose Your Alexa Device in the App. The app will now search for available devices. Select your Alexa device from the list that appears. If you don’t see your device listed, tap ‘Device not listed’ at the top of the screen for further troubleshooting options.
-
Select Your New WiFi Network. The app will then scan for nearby WiFi networks. Choose your new WiFi network from the list. If your network doesn’t appear immediately, tap ‘Rescan Network’ to refresh the list.
-
Enter WiFi Password and Connect. Enter the password for your selected WiFi network and tap ‘Connect’. If you’ve previously saved WiFi networks to your Amazon account, Alexa might automatically recognize and connect to your network without needing to re-enter the password.
-
Wait for Connection and Device Setup. Allow your Alexa device a moment to connect to the new WiFi network. Once connected, you might be prompted to complete the device setup again within the Alexa app. This may include steps such as choosing your language, confirming your address, selecting the device’s room, setting up voice ID, and deciding on Amazon Sidewalk preferences. You can skip these steps if desired by tapping the “X” icon or ‘Skip’ in the top-right corner.
After successfully connecting to your new WiFi, your Alexa device should be online and ready to use with your updated network.
Read More: What is Amazon Sidewalk?
Echo Dot (5th Gen, 2022 release) | With bigger vibrant sound, helpful routines and Alexa | Charcoal
Echo Dot (5th Gen, 2022 release) | With bigger vibrant sound, helpful routines and Alexa | Charcoal
$49.99
in stock
2 used from $34.08
as of February 21, 2025 7:09 am
BUY NOW
Amazon.com
All-new Echo Show 5 (3rd Gen, 2023 release) | Smart display with 2x the bass and clearer sound |…
All-new Echo Show 5 (3rd Gen, 2023 release) | Smart display with 2x the bass and clearer sound |…
$89.99
in stock
1 used from $73.47
as of February 21, 2025 7:09 am
BUY NOW
Amazon.com
Last updated on February 21, 2025 7:09 am
HelloTech editors choose the products and services we write about. When you buy through our links, we may earn a commission.