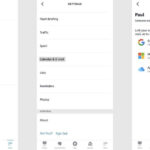Experiencing the frustration of asking Alexa to play your favorite tunes on Sonos, only to be met with silence? You’re not alone. Many Sonos users have encountered this annoying issue where Alexa responds to voice commands but stubbornly refuses to play music. It’s incredibly frustrating when your smart home setup decides to go rogue, especially when you just want to relax and enjoy some music.
This guide will walk you through the common reasons why Alexa might not be playing music on your Sonos system and, more importantly, provide you with effective solutions to get your music flowing again. Based on real user experiences and proven troubleshooting steps, we’ll cover everything from simple fixes to more in-depth solutions.
Common Issue: Alexa Says “Playing…” But No Music
One of the most reported scenarios is when Alexa acknowledges your request, confirming “Playing [station/song/playlist] from [service],” but then… nothing. Silence. The music simply doesn’t start. This can happen with various music services like Spotify, TuneIn Radio, Amazon Music, and others connected to your Sonos system via Alexa.
This issue can stem from a variety of sources, but thankfully, many users have found quick and easy solutions. Let’s dive into the most effective troubleshooting steps.
The Quick Fix: Disable and Re-enable the Sonos Skill
Often, the most straightforward solution is to refresh the connection between Alexa and Sonos by disabling and then re-enabling the Sonos skill in your Alexa app. This essentially resets the link and can resolve temporary glitches that prevent music playback. This method has been widely reported as successful by many users facing this exact problem.
Step-by-Step Guide to Disable and Re-enable the Sonos Skill:
- Open the Alexa App: Launch the Alexa app on your smartphone or tablet.
- Navigate to Skills & Games: Tap on “More” in the bottom right corner, then select “Skills & Games.”
- Access Your Skills: Tap on “Your Skills” at the top of the screen.
- Find the Sonos Skill: Scroll down until you locate the “Sonos” skill in your list of enabled skills.
- Disable the Skill: Tap on the “Sonos” skill. On the skill details page, tap the “Disable Skill” button. Confirm when prompted.
- Re-enable the Skill: After disabling, tap “Enable to Use.” You might be asked to log in to your Sonos account again to relink your accounts. Follow the on-screen instructions to complete the process.
- Discover Devices: Once re-enabled, go back to the main Alexa screen by tapping the Alexa icon at the bottom. Say “Alexa, discover devices.” This will prompt Alexa to search for and reconnect to your Sonos speakers.
After these steps, try asking Alexa to play music on your Sonos again. For many users, this simple skill refresh is enough to resolve the “Alexa not playing music” issue.
Other Potential Solutions
If disabling and re-enabling the Sonos skill doesn’t immediately solve the problem, here are a few other troubleshooting steps to consider:
-
Clear the Sonos Queue: An unexpected fix reported by some users is to ensure your Sonos queue is empty. While it might seem unrelated, a filled or stuck queue can sometimes interfere with Alexa’s ability to initiate new music playback. Open your Sonos app and clear the current queue to see if this resolves the issue.
-
Check for Duplicate Device Names: Alexa can get confused if you have devices with the same or very similar names within your smart home ecosystem. This is a common cause of Alexa commands not working correctly.
- How to Check and Resolve Duplicate Device Names:
- Open the Alexa App: Go to the Alexa app.
- Navigate to Smart Home Devices: Tap “Devices” at the bottom, then “All Devices” at the top.
- Review Device Names: Carefully review the names of all your listed devices, including Sonos speakers, Echo devices, and any other smart home gadgets. Look for any names that are identical or very similar.
- Rename Devices (in Source App): If you find duplicates, you need to rename them in their respective apps (e.g., the Sonos app for Sonos speakers). A good naming convention is “[Room Name] [Device Type],” such as “Living Room Sonos One,” “Kitchen Echo Dot.”
- Remove Alexa from Sonos (and Re-add): In the Sonos app, go to “Settings” > “Room Settings,” select each Sonos speaker, then “Voice Services,” and “Remove Amazon Alexa.”
- Discover Devices Again: After renaming and removing Alexa from Sonos, go back to the Alexa app and say “Alexa, discover devices.” This will refresh the device list with the new names.
- How to Check and Resolve Duplicate Device Names:
-
Preferred Speaker Settings: While less likely to be the primary cause for “no music playback,” incorrect preferred speaker settings could sometimes lead to unexpected behavior. If you’ve configured preferred speakers in your Alexa app, try disabling this setting temporarily to see if it makes a difference. Some users reported resolving issues by simply removing preferred speaker settings.
-
Reboot Your Devices: A classic troubleshooting step, rebooting your Sonos speakers and your router can often resolve temporary network glitches that might be interfering with Alexa’s music playback. Power off your Sonos speakers, unplug your router for about 30 seconds, plug it back in, wait for it to reconnect, and then power your Sonos speakers back on.
By trying these solutions, you should be able to identify and fix the reason why Alexa isn’t playing music on your Sonos system and get back to enjoying your favorite audio. If you continue to experience issues, it might be worth checking the Sonos community forums for more advanced troubleshooting or contacting Sonos support directly.
Is your Alexa still refusing to play music on Sonos after trying these steps? Share your experience in the comments below – your insights could help others facing the same problem! And for more smart home tips and troubleshooting guides, visit alexlampert.com.