Alexa has become a ubiquitous presence in many homes, streamlining tasks and providing entertainment on demand. However, like any technology, your Alexa-enabled device can sometimes malfunction, leaving you wondering, “Why Does My Alexa Stop Working?” This guide provides a comprehensive troubleshooting walkthrough to help you diagnose and resolve common issues, getting your Alexa back online quickly.
 Alexa not responding? Here's how to fix it
Alexa not responding? Here's how to fix it
Image: A person interacting with an Amazon Echo device.
Common Reasons Why Alexa Stops Responding
There are several reasons why your Alexa might stop working. These range from simple fixes like checking the mute button to more complex issues involving your Wi-Fi network. Let’s explore some of the most common culprits:
1. Microphone Issues
 Alexa not responding? Here's how to fix it
Alexa not responding? Here's how to fix it
Image: Close-up of the microphone mute button on an Amazon Echo.
The most obvious reason Alexa might not respond is that she can’t hear you. Ensure the microphone isn’t muted. A red light ring on your Echo device usually indicates a muted microphone. Excessive background noise can also interfere with Alexa’s ability to hear your commands. Try reducing the noise or moving closer to the device.
2. Power and Connectivity Problems
 Unplug your Alexa device to restart it
Unplug your Alexa device to restart it
Image: A hand unplugging an Amazon Echo device from a power outlet.
A simple restart often resolves temporary glitches. Unplug your device for 30 seconds and then plug it back in. For battery-powered devices, remove and reinsert the batteries. Alexa relies on a stable internet connection. Ensure your Wi-Fi is functioning correctly and that your Echo is within range of a strong signal.
3. Wi-Fi Network Issues
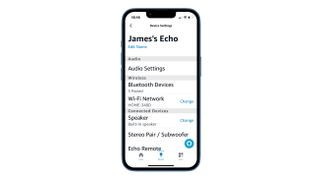 Check your Wi-Fi connection in the Alexa app
Check your Wi-Fi connection in the Alexa app
Image: Screenshot of the Wi-Fi settings in the Alexa app.
If restarting doesn’t solve the connectivity issue, you might need to reset your Wi-Fi connection on the Echo. Open the Alexa app, navigate to Devices > Echo & Alexa > [Your Device Name], and select Change next to Wi-Fi. Follow the prompts to reconnect your device to your network.
4. Incorrect Wake Word
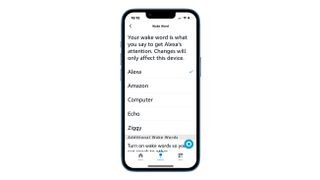 Configure the Wake Word in the Alexa app
Configure the Wake Word in the Alexa app
Image: Screenshot of the Wake Word settings in the Alexa app.
Alexa responds to a specific “wake word,” usually “Alexa.” If you’ve accidentally changed this, your device won’t respond. Verify the wake word setting in the Alexa app under Devices > Echo & Alexa > [Your Device Name] > Wake Word.
5. Outdated Software
 Update your Alexa device software
Update your Alexa device software
Image: A person using a smartphone to update Alexa software.
Outdated software can cause malfunctions. Ensure your Alexa device is running the latest software version. Mute your device and leave it connected to the internet; it should automatically update within an hour.
6. Factory Reset
 Reset your Alexa device to factory settings
Reset your Alexa device to factory settings
Image: A person holding an Amazon Echo device and performing a factory reset.
As a last resort, perform a factory reset. The reset method varies depending on the device model; consult your device’s manual for specific instructions. This will erase all settings and require you to set up your device again.
When to Seek Further Assistance
If none of these solutions work, the problem might be hardware-related. Consider contacting Amazon support or the manufacturer of your device for assistance, especially if your device is still under warranty.
Conclusion
Troubleshooting a malfunctioning Alexa device can be straightforward. By systematically checking these common issues, you can often pinpoint the problem and restore Alexa’s functionality. Remember to start with the simplest solutions before moving on to more complex ones.